Установка Видеонаблюдения, Охранной и Пожарной сигнализации.
Звоните! Приедем быстро! Установим качественно! + гарантия 5 лет.
| Тел. ОАО «Охрана Прогресс» Установка Видеонаблюдения, Охранной и Пожарной сигнализации. Звоните! Приедем быстро! Установим качественно! + гарантия 5 лет. |
||
|
Установка технических средств охраны. Тел. . Звоните! Главная Камера GV BOX GV bx 120d 1 2 3 б J Веб-интерфейс Live View kktlils section you can see aiid CMiTlnuic tlie default camera уЛшн. Live View C nfii< в olKin H № Название Inlarmatian V1.P6 201010 01 2Q10;iD/18 10:59:D3 I 2D1II/1U/1S 10:56:47 Online count > OCX R gistfa1ion Path C.-iWINDOWStGcDOCXbWebC... oooooo 1 Воспроизвести 2 Стоп 3 Микрофон 4 Динамик 5 Снимок 6 Сохранить файл 7 Во весь экран 8 Панель управления 9 Показать меню системы 10 Управление вводом-выводом Функция Просмотр видео в реальном времени. Остановка просмотра видео. Передача голоса в область наблюдения с локального компьютера. Прослушивание звука с камеры. Снимок воспроизводимого видеоизображения. Запись видео в реальном времени на. локальный компьютер. Переключение в режим полноэкранного просмотра. Щелкните изображение правой кнопкой мыши, чтобы открыть. дополнительные возможности. Сведения о камере, параметры видео, скорость потока данных звука, состояние устройства ввода-вывода, изображения, записанные по сигналу тревоги, а также GPS-координаты камеры. Также можно настраивать качество изображения и установить программу с жесткого диска. Меню содержит следующие функции. Alarm Notify Уведомление о тревоге , Video and Audio Configuration Настройка аудио и видео , Remote Config Удаленная настройка , Show Camera Name Показать имя камеры и Image Enhance Повышение качества изображения . Запуск панели управления вводом-выводом или визуальной автоматизации. Доступ к камере Требования к системе Для веб-доступа к камере убедитесь, что компьютер правильно подключен к сети и соответствует указанным ниже требованиям к системе. Microsoft Internet Explorer 7.x или более поздней версии Примечание. Пользователям Internet Explorer 8 потребуется настроить дополнительные параметры. Подробные сведения см. в приложении Б руководства пользователя GV-IPCam H.264 на компакт-диске с программным обеспечением. Назначение IP-адреса Для получения доступа к камере GV-Box по сети необходимо назначить ей IP-адрес. 1. Откройте веб-браузер и введите IP-адрес по умолчанию: http: 192.168.0.10. 2. В полях Login Имя пользователя и Password Пароль введите значение по умолчанию admin, затем нажмите кнопку Apply Примерить . 3. В меню слева выберите Network Сеть и LAN Локальная сеть , чтобы настроить параметры сети.  4. Выберите Static IP address Статический IP-адрес . В разделе Configure connection parameters Параметры подключения укажите IP Address IP-адрес , Subnet Mask маску подсети , Router/Gateway адрес шлюза или маршрутизатора , адреса Primary DNS основного DNS и Secondary DNS дополнительного DNS -серверов. 5. Нажмите кнопку Apply Применить . Теперь для доступа к камере достаточно ввести назначенный ей IP-адрес в адресной строке веб-браузера. 6. Чтобы включить обновление изображений в Microsoft Internet Explorer, необходимо разрешить установку элементов управления ActiveX и установить элемент управления ActiveX GeoVision на компьютер. 1. Параметры Dynamic IP Address Динамический IP-адрес и PPPoE нужно включать лишь в том случае, если известен IP-адрес, который камера должна получать от DHCP-сервера или поставщика услуг Интернета. В противном случае необходимо использовать динамическую службу DNS для получения доменного имени, связанного с изменяемым IP-адресом камеры. 2. Если при включенных параметрах Dynamic IP Address Динамический IP-адрес и PPPoE нет доступа к камере, может потребоваться сбросить параметры камеры, а затем заново настроить параметры сети. Сведения о восстановлении заводских параметров см. в разделе 8 Возврат настроек к значениям по умолчанию в кратком руководстве. Продолжение см. на обороте >>>>> Обновление микропрограммы Компания GeoVision периодически выпускает обновления микропрограмм и размещает их на веб-сайте. Новую микропрограмму можно просто на камеру GV-IPCAM H.264 через веб-интерфейс или с помощью приложения IP Device Utility, которое находится на компакт-диске с программным обеспечением. 1. При обновлении микропрограммы: LA) Электропитание устройства не должно прерываться. B) Не отключайте кабель Ethernet, если он является источником электропитания (при использовании электропитания по кабелю Ethernet, PoE). 2. Не выключайте электропитание в течение 10 минут после обновления микропрограммы. 3. Если для обновления микропрограммы используется IP Device Utility, то компьютер, используемый для обновления микропрограммы, должен находиться в одной сети с камерой. 1. В окне Live View нажмите кнопку Show System Menu Отобразить меню системы и выберите Remote Config Удаленная настройка . Появится следующее диалоговое окно. 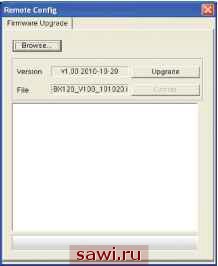 2. Нажмите кнопку Browse Обзор , чтобы найти файл микропрограммы (с расширением .IMG) на локальном компьютере. 3. Нажмите кнопку Upgrade Обновить , чтобы начать обновление. ПРЕДУПРЕЖДЕНИЕ: Отключение электропитания при обновлении приведет не только к сбою обновления, но и к повреждению камеры. В этом случае обратитесь к продавцу и отправьте устройство в компанию GeoVision для ремонта.  Установим охранное оборудование. Тел. . Звоните! |